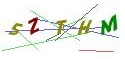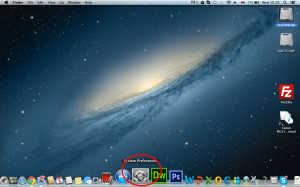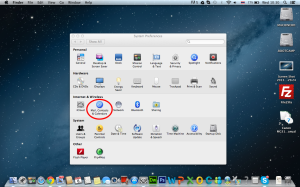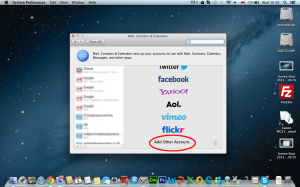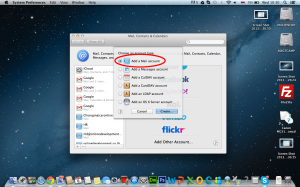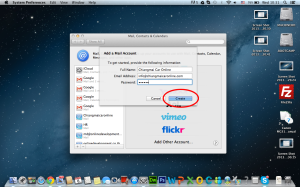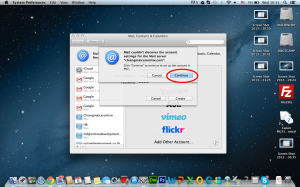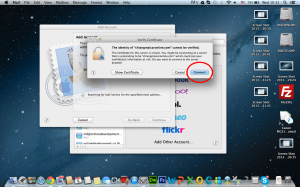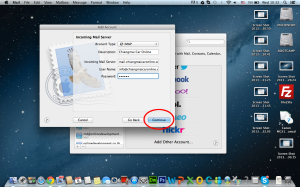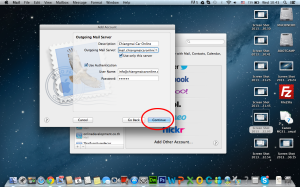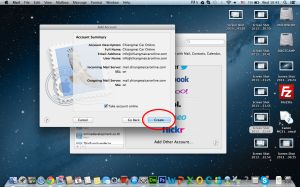พ.ย.
12
2013
ตรวจสอบ สถิติ ความน่าสนใจในเว็บไซต์เรา
By Support
and has no comments yet.
วันนี้เรามาดู สถิต ของคนที่เข้าใช้เว็บไซต์ของเรากันนะครับ
เป็นสิ่งที่ Webmaster ผู้ที่เริ่มทำเว็บไซต์ หรือมีเว็บไซต์เป็นของตัวเอง ต้องอยากทราบว่า เว็บไซต์ที่เราทำขึ้นมาและเนื้อหาที่นำมาลงนั้น มีความน่าสนใจ และดึงดูดผู้เข้าชมแต่ละคน ในแต่ละวันมากน้อยเพียงใด อยู่ในเว็บไซต์ของเรานานแค่ไหน และเข้ามาอ่าน นานแค่ไหน
วิธีการตรวจสอบที่ง่ายและที่นิยมใช้กัน คือ
1. ทำการติดตั้ง Stats เพื่อนับจำนวนจำนวนคนเข้าเว็บต่อวัน (UIP) ของเราก่อน
2. แล้วทำการติดตั้ง Hitstats สำหรับเช็คจำนวนหน้าที่เปิดดูของวันนี้ (Page.Today)
เมื่อได้ทั้ง UIP และ Page.today ที่ได้ในแต่ละวันมาแล้ว ก็ให้นำจำนวนหน้าที่เปิดดูของวันนี้ที่ได้ นำมา หาร กับ จำนวนคนเข้าเว็บต่อวัน
Page.Today / UIP
ก็จะทราบว่า ผู้เข้าชมเว็บไซต์ 1 ท่านเฉลี่ยแล้วเข้าไปชมหน้าเว็บไซต์ของเรากี่หน้า ข้อมูลเหล่านี้เราสามารถเก็บเป็นสถิติ เพื่อเปรียบเทียบการเข้าชมของ ผู้เข้าชมเว็บไซต์ ในแต่ละช่วงได้ และมีประโยชน์ในการตรวจสอบว่าในการทำ SEO ของเราสามารถเพิ่ม ปริมาณ ผู้เข้าชมเว็บไซต์ ได้มากน้อยเพียงใด และมีอันดับในการค้นหาของ search engine ที่ดีขึ้นหรือไม่ด้วยครับ