ต.ค.
31
2014
การตั้งค่า Outlook โดยเชื่อมต่อกับ server โดยตรง (โฮสติ้งต่างประเทศ)
By admin
อาจมีบางครั้งที่โดเมนยังไม่สามารถใช้งานได้ หรือเหตุผลอื่น ๆ อย่างไรก็ตามเมื่อเราต้องการใช้งานอีเมล เราสามารถเชื่อมต่อกับ server โดยตรงได้อีกช่องทางหนึ่ง ผมจะอธิบายไว้ด้านล่างนี้นะครับ
การตั้งค่า หากเป็นการเชื่อมต่อ Outlook แบบ IMAP อีเมลขาเข้ารจะใช้ Port 993 ดังรูป ส่วนแบบ POP3 ใช้อีเมลขาเข้า Port 995 นะครับ
 รับทำเว็บไซต์
รับทำเว็บไซต์
 รับทำเว็บไซต์
รับทำเว็บไซต์

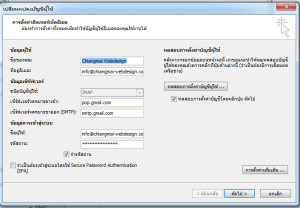
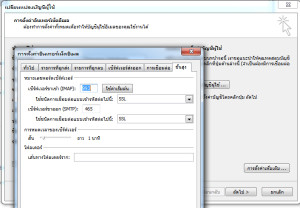
 2. คลิกที่ New ตามรูป เพื่อสร้างบัญชีใหม่
2. คลิกที่ New ตามรูป เพื่อสร้างบัญชีใหม่
 3. คลิกเครื่องหมายถูกตามรูปภาพและคลิก Next ต่อไป
3. คลิกเครื่องหมายถูกตามรูปภาพและคลิก Next ต่อไป
 4. คลิกเลือกตามรูปและคลิก Next ต่อไป
4. คลิกเลือกตามรูปและคลิก Next ต่อไป
 5. กรอกข้อมูลตามรูปภาพ(ใช้ข้อมูลโดเมนเนมของท่านเอง) ตามรูป
6. คลิกปุ่ม More Settings
5. กรอกข้อมูลตามรูปภาพ(ใช้ข้อมูลโดเมนเนมของท่านเอง) ตามรูป
6. คลิกปุ่ม More Settings
 7. คลิกแท็ป Outgoing Server และคลิกเครื่องหมายถูกตามรูปภาพ
7. คลิกแท็ป Outgoing Server และคลิกเครื่องหมายถูกตามรูปภาพ
 8. คลิกแท็ป Advanced และ และเช็ค Outgoing server (SMTP) ตามค่าโฮสติ้ง ( Port 25 )
หมายเหตุ: หากท่านใช้ POP3 ให้คลิกเครื่องหมายถูกที่ Leave a copy of message on the server เพื่อเก็บข้อมูลอีเมลไว้ที่ Server ด้วย (หากจะให้ง่ายสำหรับการป้องกันการลืมคลิก ให้เลือกเป็น IMAP จะเป็นการดึงก๊อปปี้อีเมลมาใช้อย่างเดียว โดยจะไม่ดูดอีเมลทั้งหมดลงมาที่ Outlook)
8. คลิกแท็ป Advanced และ และเช็ค Outgoing server (SMTP) ตามค่าโฮสติ้ง ( Port 25 )
หมายเหตุ: หากท่านใช้ POP3 ให้คลิกเครื่องหมายถูกที่ Leave a copy of message on the server เพื่อเก็บข้อมูลอีเมลไว้ที่ Server ด้วย (หากจะให้ง่ายสำหรับการป้องกันการลืมคลิก ให้เลือกเป็น IMAP จะเป็นการดึงก๊อปปี้อีเมลมาใช้อย่างเดียว โดยจะไม่ดูดอีเมลทั้งหมดลงมาที่ Outlook)
 9. เมื่อกำหนดค่าเสร็จเรียบร้อยแล้ว ให้คลิก OK และ คลิก Next และคลิก Finish เป็นอันเสร็จเรียบร้อยสำหรับการตั้งค่า Outlook 2007 แล้ว
9. เมื่อกำหนดค่าเสร็จเรียบร้อยแล้ว ให้คลิก OK และ คลิก Next และคลิก Finish เป็นอันเสร็จเรียบร้อยสำหรับการตั้งค่า Outlook 2007 แล้ว